Banco de datos de series históricas
Los objetivos a lograr en este tutorial sobre el Banco de datos de series históricas son los siguientes:
a.- Saber hacer consultas en el Banco de datos.
b.- Conocer el Banco de datos como fuente de información reutilizable.
- Características generales
- Funcionamiento básico
- Opciones avanzadas
- Consultas guardadas
- API PXWEB
Características generales
Qué es el Banco de Datos de Eustat
El Banco de datos aglutina en series temporales información de las distintas operaciones estadísticas realizadas por Eustat y el resto de la Organización Estadística Vasca.
Cuando se ifunden los resultados de una operación se actualizan también las series con los últimos datos disponibles.
Las series temporales del Banco de datos aparecen organizadas en forma de árbol, agrupadas en temas y subtemas.
Los temas desplegables en subtemas aparecen identificados con un símbolo en amarillo a su izquierda.

Cómo acceder al Banco de datos de Eustat
Existen 3 maneras de acceder al banco:
1. Desde las últimas publicaciones de la página de inicio de Eustat
Se puede acceder desde este apartado si es el día de publicación de la operación o si la operación se ha difundido recientemente

2. Desde un tema u operación que tenga Banco de datos asociado
Desde la página de inicio seleccionamos, en cualquiera de las tres pestañas -teniendo en cuenta la clasificación que queremos que nos ofrezca-, el tema u operación que queramos consultar.

Una vez seleccionado, nos mostrará un árbol temático o irá directamente al tema u operación; si tiene Banco de datos nos mostrará el símbolo del Banco, de entre sus productos, activo, en amarillo.
3. Desde la Home de la web de Eustat, apartado de Recursos estadísticos

Funcionamiento básico
En este apartado veremos cómo funcionan los distintos elementos que contiene la aplicación del banco de datos.
Accedemos, en este caso a través del apartado del apartado de Recursos de la web de Eustat.

Una vez clicamos en el icono del Banco, se mostrará el árbol del mismo

Tal y como vemos en la imagen, al acceder por el apartado de Recursos, el árbol que aparece muestra una clasificación por temas. Es posible cambiar esta clasificación y reordenarlo por operaciones, para ello, tendremos que pulsar sobre Banco de Datos por operaciones

La imagen que se muestra a continuación es el árbol del Banco de Datos por operaciones.

En esta pantalla encontramos varios elementos más, analicemos uno a uno para qué sirven.

Buscador: Permite realizar una búsqueda en el contenido de todas las series del Banco de Datos.
Botones de visualización: Permiten plegar y desplegar todos los niveles del árbol.
Una vez seleccionado un tema/operación, nos aparece un listado de las distintas tablas disponibles para ese tema/operación. Así, si por ejemplo accediéramos al tema de Innovación, nos mostraría la siguiente lista de tablas en la que se distinguen los siguientes elementos:

1.Separadores: Sirven para clasificar y ordenar de manera visual las distintas series que pertenecen al tema elegido.
2.Título de la serie
3.Fecha de modificación: Muestra la fecha en la que se han actualizado los datos de dicha serie estadística
4.Botón PX: Permite descargar el archivo PX directamente al equipo.
Una vez elegida la serie que queremos consultar nos aparecerá la siguiente pantalla:

1.Menú superior: Muestra en qué parte del proceso estamos. Tal y como se aprecia en la imagen, nos encontramos en el segundo paso "Elegir variable", lo sabemos porque tanto el texto como el icono tienen diferente color.
2.Vista: Con este botón podemos cambiar la forma en que visualizamos las cajas de las variables. Si las cajas se presentan una al lado de la otra en horizontal -tal y como vemos en esta imagen- estaremos en "Vista compacta"; si queremos cambiar a "Vista de lista" no tendremos más que clicar en el botón y nos presentará las cajas una detrás de la otra en forma de lista:

3.Información detallada: Si desplegamos nos mostrará un cuadro con la información de la serie. Fecha de actualización, la fuente, la matriz...

4.Cajas: Estas cajas muestran las variables que se utilizan en la serie. De donde escogeremos los valores para hacer la consulta que más nos interese. Analicémoslas de manera detallada:

4.1.Obligatorio: Nos avisa de que debemos seleccionar al menos un valor de esta variable
4.2.Nombre de la variable
4.3.Botón seleccionar todos: Nos permite seleccionar todos los valores de esta variable
4.4.Botón Anular la selección: Permite anular la selección que hayamos hecho
4.5.Buscar: Podemos escribir una palabra o una letra, el buscador seleccionará aquellos valores de la variable que tengan la palabra o la letra escrita.
4.6.Comienzo de palabra: Si seleccionamos esta opción, al escribir en el buscador una letra, nos seleccionará todos aquellos valores de la variable que comiencen con la letra escrita.
4.7.Seleccionado y total: Nos muestra el número total de valores existentes para la dicha variable y cuántos están seleccionados.
4.8.Valores: Muestra la lista de los valores que existen en dicha variable.
5.Botón continuar: Una vez hecha la selección que necesitamos, pulsamos en este botón para que nos muestre los resultados de la selección hecha.
6.Notas al pie: Este campo no siempre contiene información. Sirve para aclarar cuestiones como por ejemplo cuáles son las unidades que se utilizan, cuál es el periodo de referencia o si los datos que se están mostrando son provisionales o son los definitivos. Estas son algunas de las opciones que puede mostrar este campo, pero hay muchas más.
Una vez hecha la selección que nos interesa nos aparecerá la siguiente tabla con los resultados.

Todas las opciones aquí explicadas pertenecen a una visualización básica, la que nos muestra la aplicación por defecto, pero tenemos opciones muy interesantes que podemos realizar con los resultados. Lo veremos en el apartado de las opciones avanzadas.
Opciones avanzadas
En este apartado veremos las opciones que nos ofrece la aplicación para realizar operaciones con los datos resultantes de nuestra consulta, así como las opciones de guardado de las que dispone y la forma de presentación de los resultados.
Desde la pantalla de resultados de la selección hecha podremos realizar, a través de los desplegables indicados, las siguientes acciones:

1.Editar y calcular: Son las distintas operaciones que podemos hacer con los resultados obtenidos.
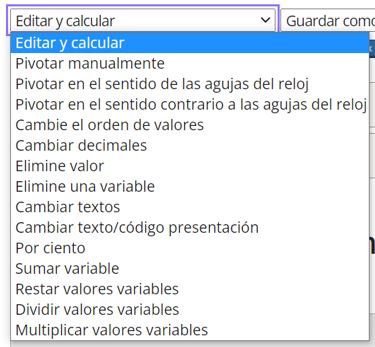
Existen también tres botones que nos permiten cambiar la visualización de las filas y las columnas. Podemos pasar las columnas a filas y las filas a columnas (segundo y tercer botón). O pivotarlos como más nos guste (primera botón)
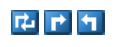
2.Guardar como: Nos permite guardar la tabla de resultados en distintos formatos a través de los botones, px, csv, xlsx...

Si desplegamos el combo nos aparecerán muchos más formatos, podremos elegir el que más se ajuste a nuestras necesidades.

3.Presentación de los datos: Tenemos varias opciones para visualizar los resultados, la tabla que nos muestra por defecto o si pinchamos en los tres botones que aparecen debajo del combo, tabla, gráfico de barras o gráfico de líneas.

Pero existen muchas más opciones para la visualización, desplegando el combo podemos ver cuáles son y cuáles son las que más se adecuan a nuestras necesidades.

Opciones de tabla: Si desplegamos esta opción nos mostrará la posibilidad de que la tabla muestre todos los datos o solo aquellos que a nos interesen, entra las opciones encontramos estas:

Consultas guardadas
Introducción
El Banco de datos de Eustat (BDE) es una herramienta de consulta de datos estadísticos potente y flexible, que permite personalizar el resultado de la consulta con mucho detalle.
En su nivel más básico, da la posibilidad de seleccionar los datos concretos que la persona usuaria necesite entre todos los disponibles, ofreciendo una tabla a medida; p.e. permite seleccionar los datos de un solo municipio, de una tabla en la que estén los 251 de la C.A. de Euskadi.
Para usuarios más avanzados da también opciones de pivote, cálculos variados, eliminación de categorías, cambio de los textos de las etiquetas, formatos de salida, etc.
Así, la tabla o gráfico resultante puede presentarse con un alto nivel de filtrado y personalización; personalización que, no obstante, requiere un proceso laborioso, no exento de prueba-error y al que puede resultar complicado volver en el futuro si se quiere llegar al mismo punto.
Es en ese contexto en el que nos puede resultar útil crear una “consulta guardada”.
Concepto y función
Una consulta guardada no es más que una url –un enlace, una dirección de internet- que nos lleva a una tabla del BDE tal y como la hemos concebido, con su filtrado y todas las personalizaciones que le hayamos hecho.
Sirve a la vez como favorito -que podemos guardar en el navegador-, como enlace – que podemos introducir en un documento- y como un importante ahorro de tiempo a la hora de volver a una tabla de nuestro interés –evitamos repetir todo el proceso de selección y transformación-.

Cómo guardar una consulta
Obviamente, la opción de guardar una selección solo se nos presenta cuando ya hemos hecho una. Es decir, ya hemos seleccionado una serie entre todas las disponibles en el BDE, ya hemos elegido las categorías y periodos de nuestro interés y ya hemos presentando el resultado en pantalla. Punto en el cual ya tendremos disponible la opción “Guarde su selección”.

En este momento, simplemente pulsando “Finalizar” (entraremos en seguida en las “opciones de actualización” disponibles) se nos presenta en pantalla el enlace de nuestra “consulta guardada”:

Ejecutando esa url en cualquier navegador llegaremos a la tabla con todas las selecciones y transformaciones tal y como las hemos realizado.
Opciones de actualización
El BDE es un repositorio vivo. En muchos casos ocurrirá que, cuando volvamos a una consulta guardada, se hayan añadido periodos nuevos a la serie. Las opciones de actualización permiten especificar qué sucederá con los periodos nuevos, si los hubiere, en el momento de acceder de nuevo a nuestra consulta guardada.

Son tres las opciones disponibles:
1.- Actualizar la búsqueda con un punto de inicio fijo, añadiendo nuevos periodos.
Si activamos esta opción, el periodo inicial de nuestra tabla será siempre el mismo, el que elegimos en el momento de guardar la selección, pero si existen nuevos periodos en la serie, aparecerán en pantalla.
2.- Actualizar la búsqueda con un punto de inicio móvil y siempre el mismo número de periodos.
Si activamos esta opción, nuestra tabla siempre tendrá el mismo número de periodos, acabando en el último disponible. Es la opción adecuada si queremos siempre, por ejemplo, los últimos 10 periodos de una serie.
3.- No actualizar la búsqueda; mostrar los mismos periodos que los de la pantalla.
Si activamos esta opción, volveremos siempre al mismo resultado que vemos en pantalla en el momento de guardar la consulta, aunque haya periodos nuevos en esa serie.
Opciones de formato
Por último, la funcionalidad “consultas guardadas” nos permite especificar un formato de salida.

Por defecto, el formato será “tal y como aparece en pantalla”, lo que hará que nuestra consulta guardada nos traiga a una pantalla idéntica a la que nos encontramos en el momento de generarla (aplicada la opción de actualización elegida).
Sin embargo, ofrece, además, todos estos formatos que pueden ser de interés en contextos concretos:

Estos formatos permiten reutilizaciones avanzadas del BDE como, por ejemplo, invocar la consulta guardada desde una hoja de cálculo o desde una aplicación Web.
Acceso desde Internet vía API PXWEB a datos en ficheros PX
Búsqueda del dato
Primeramente, hay que localizar la serie que ofrece el dato(s) dentro del Banco de datos. El proceso es idéntico a buscarlo para visualizarlo en pantalla:

Consulta a realizar: total de habitantes de Vitoria-Gasteiz. Aunque seleccionemos un año en concreto la consulta API recogerá el último dato disponible.


A través del enlace “Disponer de esta tabla en su aplicación” se accede a la url y consulta json que se utilizará en los campos URL Fichero PX y DATAPOST respectivamente.

En una sola línea y sin espacios:

Prueba de la llamada API
Para realizar la prueba se ha instalado el siguiente plugin en Chrome.

URL fichero PX
https://www.eustat.eus/bankupx/api/v1/es/DB/PX_010154_cepv1_ep06b.px
DATAPOST

En amarillo el código de municipio.

En FIREFOX: Complementos / Extensiones / RestClient

URL: https://www.eustat.eus/bankupx/api/v1/es/DB/PX_010154_cepv1_ep06b.px
Body:


Uso en una aplicación
El ejemplo está basado en el desarrollo en .Net de Eustat. En el documento html deben aparecer:
1-Dos elementos input hidden identificados por sus ID:

2-Elemento que visualiza el dato

3-Código javascript para acceder via ajax – API al dato
